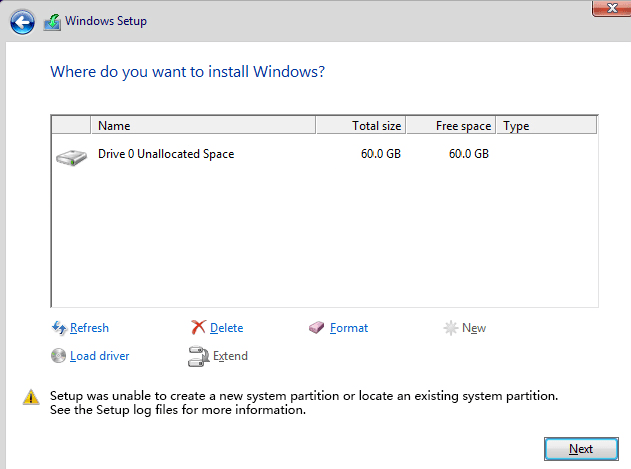W przypadku próby zainstalowania systemu Windows z dysku USB, dysku zewnętrznego itp. może pojawić się następujący błąd: Instalator nie mógł utworzyć nowej partycji systemowej ani zlokalizować istniejącej partycji systemowej.
1. Przyczyny tego błędu
2. Rozwiązanie
2.1 Wysuń i ponownie włóż USB
2.2 Jak ręcznie utworzyć partycje rozruchową
Przyczyny tego błędu
Podczas instalacji system Windows musi określić, który dysk jest głównym dyskiem rozruchowym, aby poprawnie skonfigurować główny rekord rozruchowy i program rozruchowy.
W zależności od konfiguracji komputera i używanego sprzętu konfiguracja systemu Windows może nie być w stanie określić, który dysk jest napędem zewnętrznym USB, a który to dysk lokalny, do którego powinien być zainstalowany system Windows. Dzieje się tak zwłaszcza w przypadku używania większych dysków USB do zainstalowania systemu Windows lub jeśli system BIOS został skonfigurowany tak, aby zawsze uruchamiał się z dysku USB. Ponadto niektóre pendrive USB pojawiają się w systemie Microsoft Windows jako zwykły dysk, zamiast identyfikować go jako rozruchowy port USB.
[1] Wysuń i ponownie włóż USB
Jednym ze sposobów na rozwiązanie tego problemu jest zmuszenie systemu Windows do ponownego uporządkowania kolejności dysków.
- Po wyświetleniu komunikatu o błędzie „Instalator nie może utworzyć nowej partycji systemowej lub zlokalizować istniejącej partycji systemowej”, wyjmij urządzenie USB z komputera. Naciśnij czerwony przycisk „X”, aby wyjść z kreatora instalacji. Naciśnij przycisk „OK”, aby potwierdzić opuszczenie kreatora.
- Następnie wróć na stronę główną konfiguracji, wybierz „Zainstaluj teraz” bez włożonej pamięci USB.
- Pojawi się komunikat o błędzie, że system Windows nie może zlokalizować plików instalacyjnych i prosi o załadowanie sterownika CD/DVD do instalacji systemu Windows.
- Kliknij „OK”, a następnie wyjdź z okna konfiguracji, aby powrócić do głównego ekranu konfiguracji.
- Włóż pamięć USB, a następnie ponownie wybierz „Zainstaluj teraz”.
Tym razem wszystko powinno przebiegać zgodnie z planem, ponieważ System Windows ponownie wykryje dostępne dyski i właściwie zidentyfikuje napęd rozruchowy, aby zainstalować pliki rozruchowe systemu Windows.
[2] Jak ręcznie utworzyć partycje rozruchową
Aby ręcznie utworzyć partycję rozruchową, należy użyć narzędzia diskpart z wiersza poleceń instalacji systemu Windows, w celu skopiowania plików instalacyjnych z USB na dysk lokalny. Umożliwi to użycie napędu lokalnego do rozruchu i instalacji systemu. W tym celu:
- Naciśnij Shift + F10 w oknie dialogowym, w którym pojawi się komunikat o błędzie, aby wyświetlić konsolę wiersza poleceń.
- W konsoli wpisz
diskpart.exei naciśnij enter. - Następnie w narzędziu diskpart wpisz:
list disk(w celu uzyskania informacji, na którym dysku chcesz zainstalować system Windows)select disk 0(gdzie dysk 0 jest napędem, na którym zostanie zainstalowany system Windows; wszystkie informacje na tym dysku zostaną usunięte)create partition primary size = 5000(gdzie 5000 – jest rozmiarem nowej partycji)select partition 1activeformat fs=ntfs quickassignexit
- Przejdź do napędu USB, używając polecenia:
cd d: - Skopiuj pliki z napędu USB na utworzony dysk C:
xcopy d: c: /e /h /k - Utwórz dysk rozruchowy za pomocą następującego polecenia:
bootsect /nt60 c: bootsect /nt60 c: /mbr - Wyjmij napęd USB z komputera i uruchom go ponownie
- Uruchom system Windows i wybierz „Zainstaluj teraz”