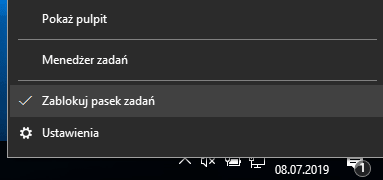Pasek zadań jest bardzo ważną częścią interfejsu użytkownika. Poza wyświetlaniem aplikacji oraz sprawdzaniem godziny możemy go dostosować na wiele sposobów. Na przykład: zmieniać jego kolor oraz rozmiar, przypinać ulubione aplikacje. Jak również umieścić go u góry, dołu bądź z prawej lub lewej strony ekranu, zmieniać układ oraz wielkość przycisków.
Przenieść pasek zadań na drugi monitor
W ustawieniach domyślnych pasek zadań jest włączony na obu wyświetlaczach. Jednak co zrobić, jeśli byśmy chcieli, aby wyświetlał się on wyłącznie na drugim ekranie.
W tym artykule wyjaśniamy, jak przenieść pasek zadań (nie kopiować) na drugi monitor w systemie Windows 10. Wykonaj kroki opisane poniżej:
- Kliknij prawym przyciskiem myszy pasek zadań. Usuń zaznaczenie opcji Zablokuj pasek zadań.
- Kliknij głównym przyciskiem myszy pusty obszar paska zadań i przytrzymaj, a następnie przeciągnij go do drugiego monitora. Pasek można umieścić w dowolnym miejscu ekranu (dół, góra, prawa, lewa strona monitora).
- Po przeniesieniu do położenia na wybranym ekranie, w którym ma się znaleźć pasek zadań, zwolnij przycisk myszy.
- Zablokuj pasek zadań, klikając prawym przyciskiem myszy Zablokuj pasek zadań.