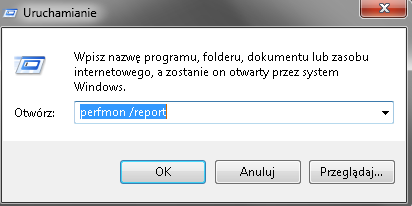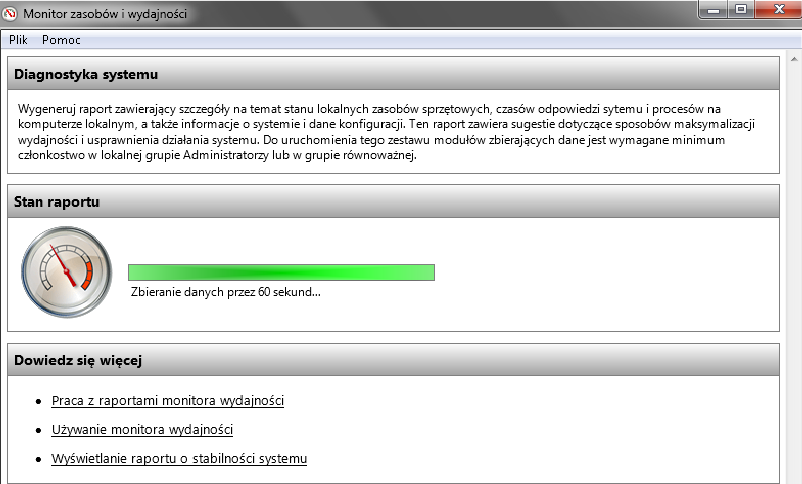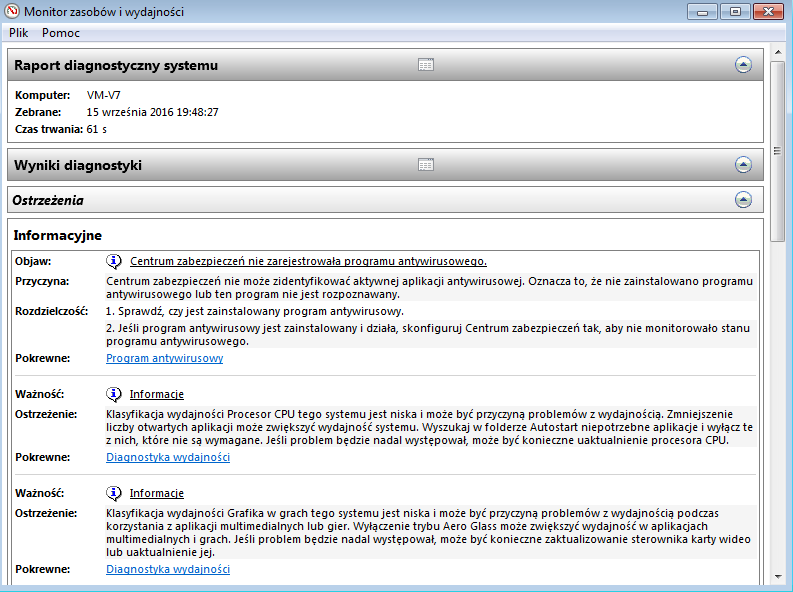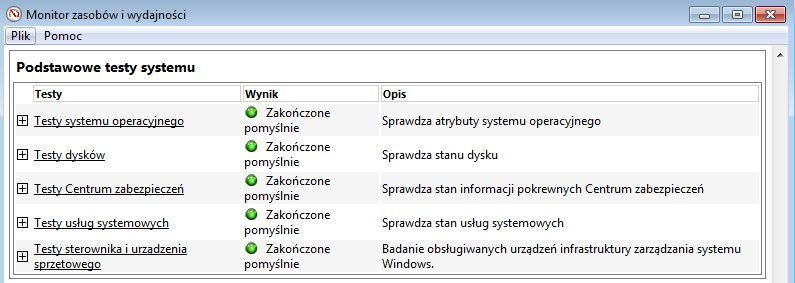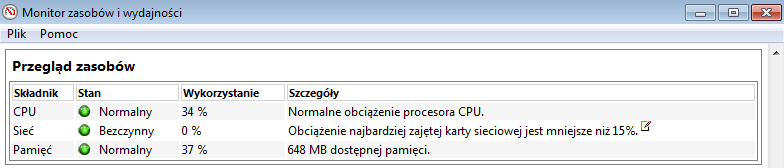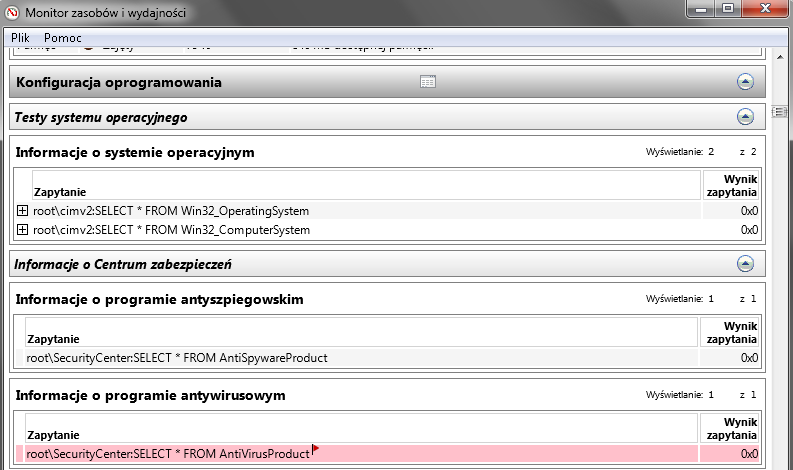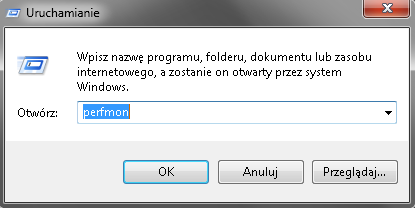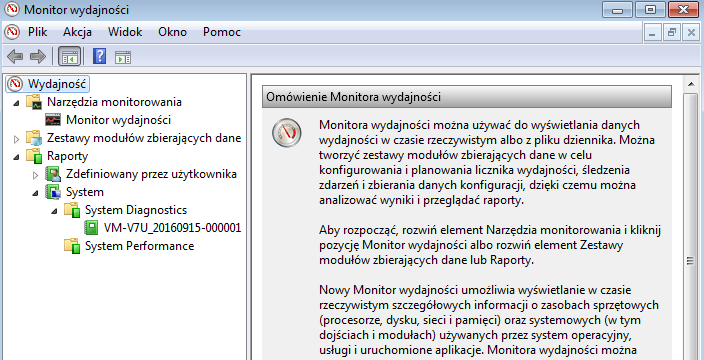System Windows posiada w sobie kilka narzędzi diagnostycznych, które zapewniają przegląd szczegółowych informacji na temat sprzętu oraz oprogramowania, szczególnie przydatnych wtedy gdy dzieją się wszelkiego rodzaju problemy z jego nieprawidłowym działaniem. Jednym z takich narzędzi jest monitor wydajności. Przykładowo jeśli nasz komputer nie działa prawidłowo lub sprawia problemy to możemy wygenerować raport diagnostyczny zawierający wiele szczegółowych informacji o systemie w tym występujących problemach oraz sugestiach jak je naprawić.
Jak wygenerować raport
Odczyt raportu
Zapis raportu
Jak wygenerować raport
Aby wygenerować raport należy nacisnąć klawisz Windows + R, by otworzyć okno dialogowe Uruchamianie lub kliknąć Start i wybrać Uruchom…
W dostępnym polu wpisz polecenie:
perfmon /report
a następnie naciśnij klawisz Enter.
Otworzy się okienko Monitor zasobów i wydajności, który przez 60 sekund będzie zbierał potrzebne dane do wygenerowania raportu.
Odczyt raportu
Po zakończeniu zbierania danych, zobaczysz bardzo szczegółowy raport z listą informacji i zaleceń.
W górnej części znajduje się lista „Ostrzeżenia” z informacją o problemach z systemem i sugerowanych poprawkach. Z załączonego raportu widocznego na zdjęciu znajdują się ostrzeżenia dotyczące m.in. że brak aktywnej aplikacji antywirusowej, niskiej wydajności procesora oraz karty graficznej.
W każdym ostrzeżeniu możemy uzyskać więcej informacji na temat danego problemu na oficjalnych stronach Microsoftu, klikając link oznaczony z prawej strony jako „Pokrewne” w kolorze niebieskim.
Bardziej szczegółowe informacje techniczne uzyskamy klikając link „Objaw”. Te dane mogą być przydatne do wyszukiwania w sieci i znalezienie informacji na temat konkretnego problemu.
Po przejechaniu w dół zobaczymy nagłówek „Podstawowe testy systemu”. Jeśli testy poszły dobrze, zobaczysz zielony „pozytywny” wynik dla każdego z nich.
Przeprowadzone testy sprawdzają stan wersji systemu Windows, status SMART dysku twardego, usługi systemowe, sterowniki i urządzenia sprzętowe. W celu uzyskania dodatkowych informacji wystarczy kliknąć na nazwę danego testu.
W sekcji „Wydajność” uzyskamy informacje na temat zasobów systemu, wykorzystania oraz obciążenia procesora, sieci oraz pamięci.
W dolnej części raportu znajdują się informacje techniczne do których możemy również przechodzić klikając link „Objaw” gdy występują jakieś ostrzeżenia.
Zapis raportu
Przydatna jest możliwość zapisu raportu gdy np. w obecnej chwili nie mamy czasu aby go przeanalizować.
Raport można zapisać klikając na pasku menu Plik i wybrać Zapisz jako… w formacie HTML.
Jeśli nie zapiszesz raportu to mimo to można uzyskać do niego dostęp. Aby to zrobić, należy otworzyć okno Monitor zasobów. Tak jak poprzednio wystarczy uruchomić okno dialogowe Uruchamianie (przycisk Windows + R) i wpisać:
perfmon
a następnie kliknąć OK lub klawisz Enter.
W oknie monitora wydajności przejdź do Wydajność > Raporty > System > Diagnostyka Systemu. Zobaczysz uporządkowaną listę wszystkich wygenerowanych raportów. Data i godzina wygenerowania raportu pojawiają się w każdym z nich, więc będziesz wiedzieć kiedy zostały przechwycone.
To już wszystko, mam nadzieje że opis narzędzia przyda się w jego poznaniu. Choć samo narzędzie nie rozwiąże problemów związanych z komputerem, może być jednak bardzo pomocne przy szukaniu źródła problemu w celu łatwiejszego jego rozwiązania.