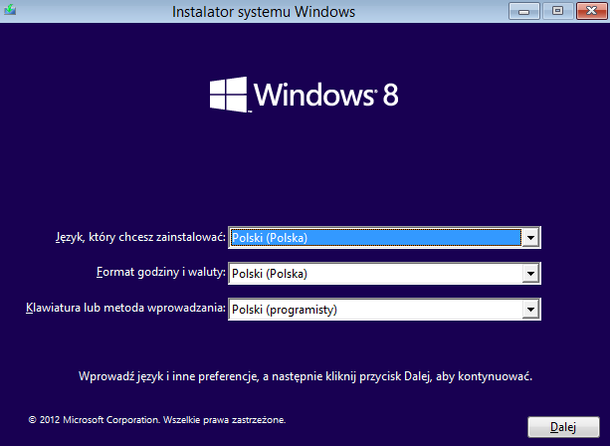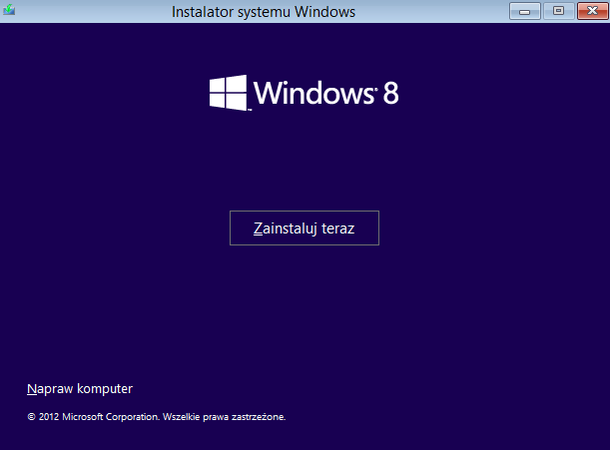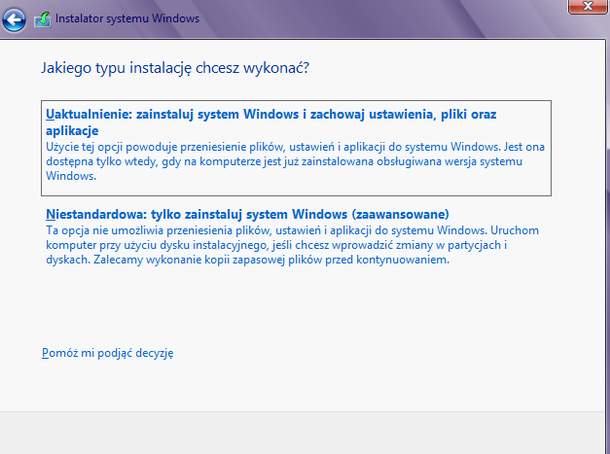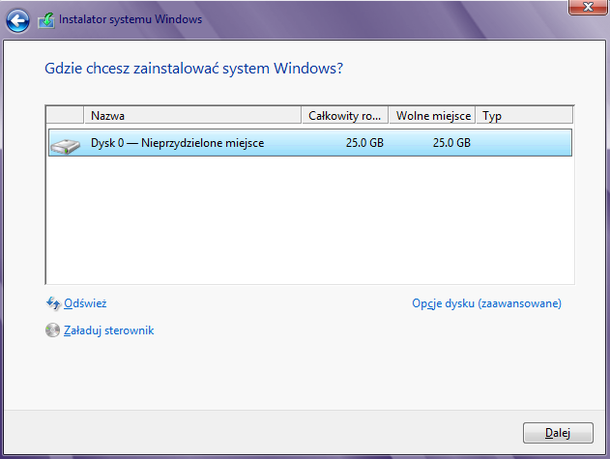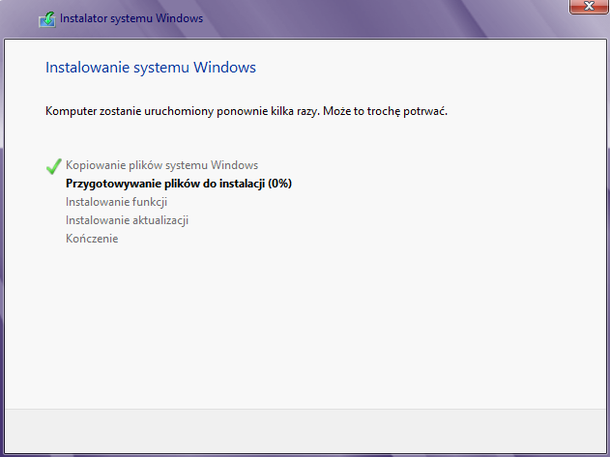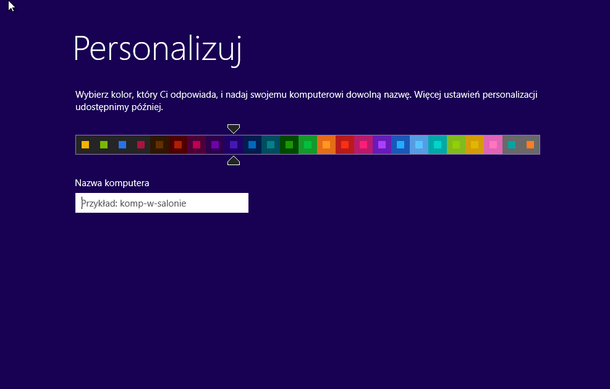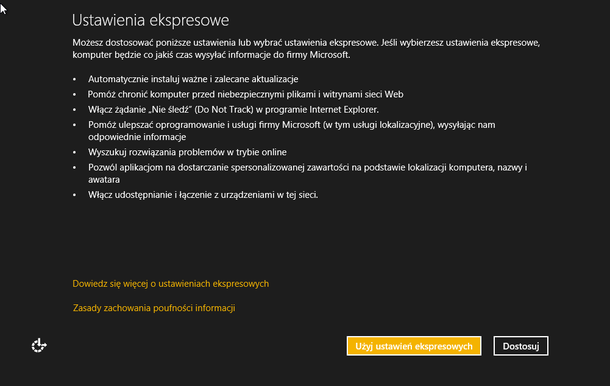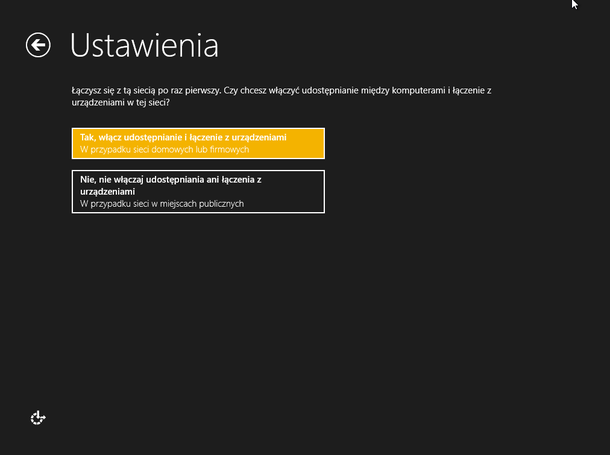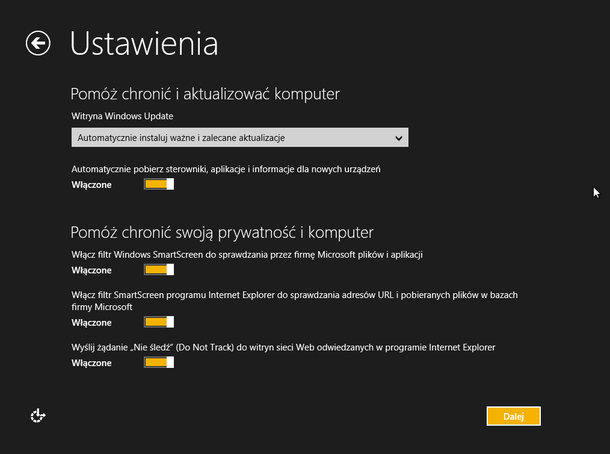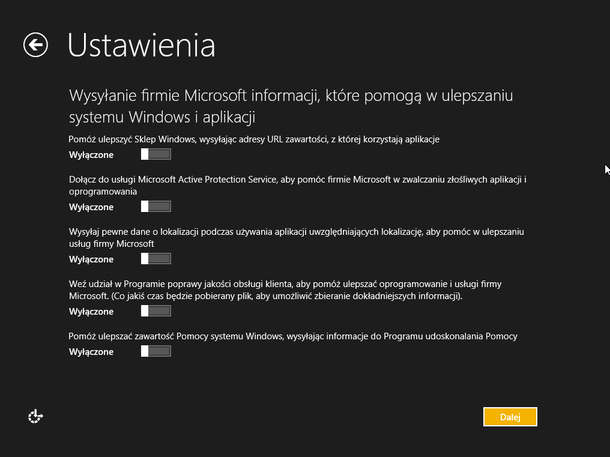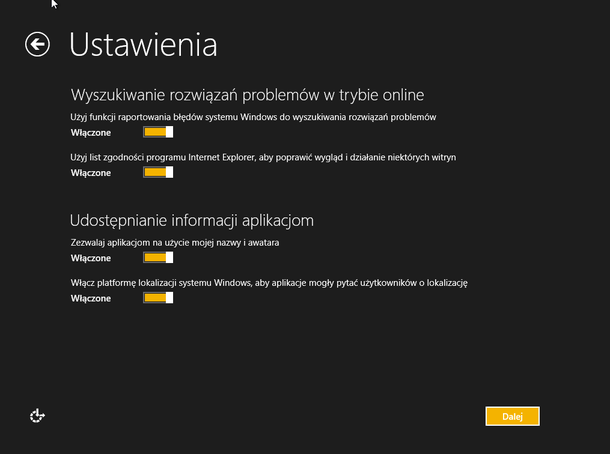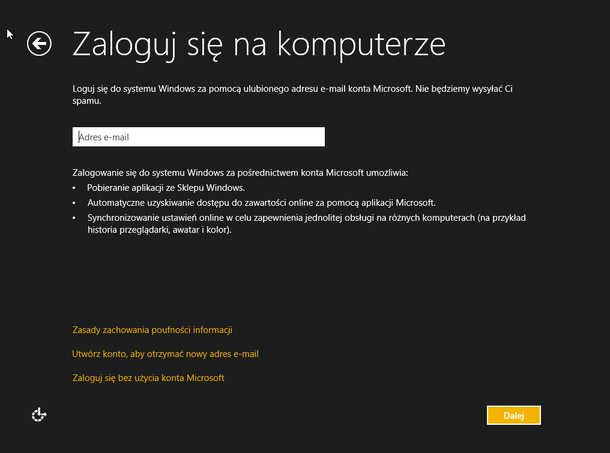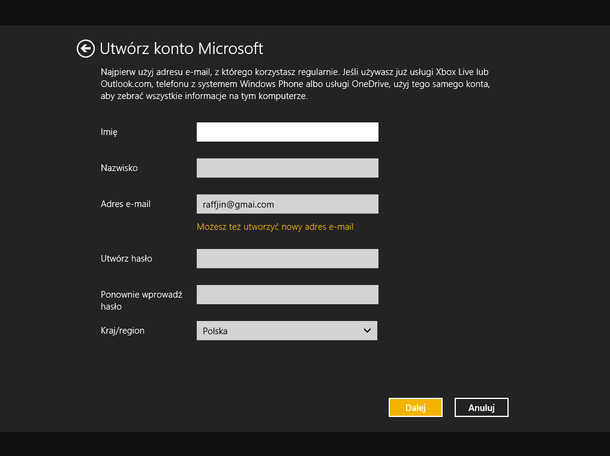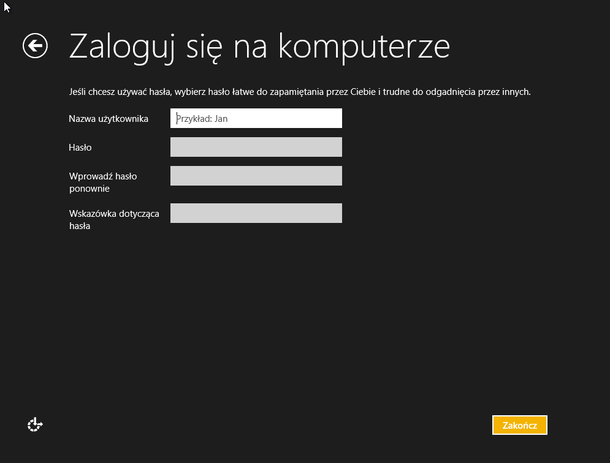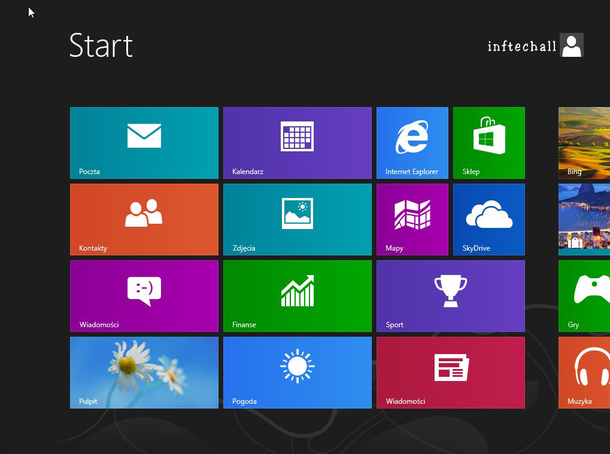Uruchom komputer umieszczając nośnik DVD z systemem Windows 8 w napędzie lub podłącz urządzenie USB. Jeżeli nie nastąpi automatyczny odczyt z zewnętrznego dysku należy zmienić sekwencje rozruchu. W tym celu należy przejść do systemu BIOS (w zależności od komputera mogą to być: F2, F12, Delete lub Esc) i zmienić kolejność rozruchu (Boot » First Boot Device » CD/DVD). Uruchom ponownie komputer, a następnie naciśnij dowolny klawisz, aby wykonać rozruch z nośnika DVD lub USB.
Instalator systemu Windows 8
-
W pierwszej kolejności należy określić język oraz inne preferencje (format daty i godziny, klawiatura lub metoda wprowadzania). Po tej czynności zatwierdzamy naciskając przycisk Dalej.
-
W celu instalacji systemu Windows wybieramy Zainstaluj teraz.
-
Na kolejnej stronie: Wprowadzanie klucza produktu i aktywowanie systemu Windows należy podać 25-znakowy klucz produktu i kliknąć Dalej.
-
Strona: Postanowienia licencyjne zawiera umowę dotyczącą oprogramowania Microsoft Windows 8. Jeżeli zgadzamy się na warunki licencyjne zaznaczmy Akceptuję postanowienia licencyjne i klikamy Dalej.
-
W oknie: Jakiego typu instalację chcesz wykonać, wybieramy opcję Niestandardowa: tylko zainstaluj system Windows (zaawansowane). Pierwsza opcja Uaktualnienie: zainstaluj system Windows i zachowaj ustawienia, pliki oraz aplikację tylko nadpisuje istniejącą wersję systemu, jeżeli taki jest zainstalowany.
-
Następnie wybieramy dysk, na którym będzie znajdował się system Windows 8. Możemy tu dokonać również operacji na dysku korzystając z Opcji Dysku (zaawansowane). Dostępne są takie opcje jak: format, dzielenie dysku na partycje, tworzenie (Nowa) lub zmienianie ich rozmiaru (Rozszerz). Gdy mamy wybraną partycje dyskową formatujemy ją, a następnie klikamy Dalej.
-
W tej chwili rozpoczyna się proces instalacji systemu Windows 8.
- Gdy proces instalacji dobiegnie końca komputer sam się zresetuje i rozpocznie przygotowywanie ustawień konfiguracyjnych.
Personalizacja
-
Po instalacji systemy Windows 8 kolejnym krokiem jest jego dostosowanie (ustawień, wyglądu) do indywidualnych potrzeb. W pierwszym oknie ustawiamy takie wartości jak: kolorystyka oraz nazwa komputera.
-
Kolejnym etapem jest dostosowanie ustawień systemu. Możemy wybrać ustawienia ekspresowe (automatyczna konfiguracja ustawień widocznych na poniższym zdjęciu) lub wybrać własną konfigurację klikając Dostosuj.
-
Dalej przedstawiona jest personalizacja ustawień własnych (zalecam przeczytać i wybrać odpowiadające nam ustawienia). W razie wybrania ustawień ekspresowych kontynuacja jest od punktu 4.
-
Ustawienia sieci – opcja udostępnianie lub nie plików i drukarek w sieci.
-
Sposób aktualizacji Windows Update, aplikacji oraz sterowników.
-
Wysyłanie firmie Microsoft informacji, które pomogą w ulepszaniu systemu Windows i aplikacji.
-
Wyszukiwanie rozwiązań problemów w trybie online oraz udostępnianie informacji aplikacjom.
-
-
Ostatni punkt to skonfigurowanie konta Microsoft. Istnieje możliwość założenia konta online mającego na celu powiązanie systemu operacyjnego z usługami webowymi. W tym celu podajemy adres e-mail (ppkt a) lub jeżeli nie posiadamy takiego to tworzymy nowe konto, w celu jego uzyskania(ppkt b). Jeżeli jednak nie zamierzamy korzystać z tych usług wybieramy Zaloguj się bez użycia konta Microsoft (ppkt c).
-
Na tym kończy się konfiguracja Windows 8. Czeka nas jeszcze krótka instrukcja użytkowania systemu, po której pojawi się ekran startowy w stylu Modern UI.